Windows 7 使用技巧
1、視窗管理:
Win 7 視窗管理變得靈活許多,你只要拖曳視窗到螢幕邊緣,就能把它「Dock」到螢幕的左半邊或右半邊;拖曳視窗至頂部則是最大化,雙擊上/下邊框視窗將會寬度不變而高度最大化。
視窗左/右Dock的特性在寬螢幕上特别有用,而這些動作都有快速鍵喔:
Win鍵 + 左箭頭 和 Win鍵 + 右箭頭 → 靠左/右dock;
Win鍵 + 上箭頭 和 Win鍵 + 下箭頭 → 最大化和恢復/最小化;
Win鍵 + Shift +上箭頭 和 Win鍵 + Shift + 下箭頭 → 視窗高度最大化和恢復。
2、投影顯示:
筆記型電腦螢幕投影更進化,不用再屈就OEM廠商給的顯示卡驅動工具。在Win 7中按下Win鍵 + P,你會看到下面這彈出視窗,持續點擊Win鍵 + P可快速切換投影螢幕、延展螢幕等模式。
除此之外你也可以下CMD來執行displayswitch.exe啟用它。
3、專心模式:
想拋開干擾在一個視窗中專心弄份文件?點擊Win鍵 + Home鍵將會最小化所有其他窗口,當前視窗位置不變。再次點擊Win鍵 + Home鍵所有視窗恢復原狀。
4、多顯示器視窗管理:
第一點視窗管理的技巧展示了如何在一個顯示器上Dock視窗。有個精巧的快捷鍵可以用Win鍵 + Shift + 左箭頭或Win鍵 + Shift + 右箭頭把視窗移到另一個顯示器,並保持它對顯示器左上角的相對位置不變。
5、CMD上癮者專用:

Windows XP Power Toys裡有個受歡迎的「Open Command PromptHere」,它讓你使用GUI瀏覽檔案系統,並可用右鍵選單在當前目錄下開啟DOS視窗。在Win 7中,你可以在資料夾空白處用Shift + 右鍵來實現這個效果。如果當前目錄是網路位置,它會自動映射一個驅動器字母。
7、內建連環拍工具:

每個開發者都指望能有辦法讓End User能清楚描述操作時的問題及產生錯誤的操作步驟。Windows 7有了!這是內部用來發回產品回饋的內建工具,Problem Steps Recorder,提供了簡易的「錄螢幕」工具用來記錄一連串操作動作(諾覺得用連環拍來形容更貼切)。當點擊紀錄鍵後,它會記下你滑鼠鍵盤操作以及和畫面擷圖,並可記下使用者輸入的額外註解。結束紀錄後,它會把所有檔案儲存為一個Zip檔案,裡面是一個Html格式的使用者操作動畫。這內建的好用工具被諾忽視已久,試用之後覺得真是不錯,錄製檔案頗小的!這工具的檔案名稱為psr.exe。
9、工作列快速執行鍵:
除非你已經看過微軟Demo影片,你可能不知道新的工作列的圖示位置並不是固定不變的。不管是釘在開始功能表上的捷徑方式或是執行中的應用程式,你都可以根據自己的需要重新排列。更好的是,一但排列順序,你可以點擊Win鍵 + 數字鍵1,Win鍵 + 數字鍵2,Win鍵 + 數字鍵3等來快速執行前5個應用程式。
11、還原快速啟動欄:
你大概已注意到快速啟動欄那一列在Win 7中不但預設被禁用,它還根本就不在工作列中。明顯的,掛上多組捷徑圖示的概念直接被新的任務欄取代。基於早期使用者介面回饋,微軟覺得大多數會喜歡新的模式,不過如果你真的喜歡舊款式,你也會樂於知道舊的快速啟動方式其實還是存在的。
啟用方式:
右鍵點擊工具列,選擇工作列→新增工具列
在資料夾選擇對話框,輸入下方路徑:
%userprofile%\AppData\Roaming\Microsoft\Internet Explorer\Quick Launch
取消「鎖定工具列」,再右鍵點擊分隔條,關掉顯示文字和標題,設置顯示「小圖示」。
拖動分隔條排列好位置,再重新鎖定工具列。
14、桌面一瞥:
工作列上還有些值得關注的細節。你可能看到了右下角的小矩形:這是我們叫做「Aero Peek」的特性,它讓你看到桌面上的圖示和Gadget。這個也有快捷鍵:點擊Win鍵 + 空白鍵。
15、提高執行權限:
想快速用管理員身份啟動工具列上挂的一個應用程式?很簡單:按住Ctrl + Shift同時點擊圖示,你就能立即用管理員身份啟動它。(當然你的帳號要有足夠權限)
17、獨立視窗切換:
另一個深度使用者可能喜歡的特性是用類似「Alt + Tab」的方式在同一個應用程式的多個視窗間切換。例如,你開啟了五個Outlook訊息視窗和十個其它視窗,你可以按住Ctrl鍵點擊工作列的Outlook圖示,它將在五個Outlook的視窗中快速切換。比開啟Alt + Tab再費力辨別小縮圖找到你要的那個訊息視窗要快得多。
18、工作列輪轉:
另一個秘密的Windows快速鍵:Win鍵 + T,可以把焦點移到工具列。然後你可以用箭頭鍵選擇特定視窗或群组,按Enter鍵來開啟,也可以按Esc鍵來關閉。
19、寬螢幕技巧:
不管是筆記型電腦還是顯示器,現今市場賣的大多都是寬螢幕的。這對看DVD可能不錯,但是你想幹活的時候有時會覺得垂直方向的畫面空間不夠用。
結決方案是:配置一個新電腦時做的第一件事情就是把工作列拉到螢幕左邊垂直放置。我能理解為何大部分都不這樣做,因為可以想像企業IT部門會大為光火,他們要重新培訓所有人,但作為有深度的使用者不應該被800 x 600分辨率時代的預設位置捆住手腳。
從前,Windows對豎立的工作列支持不足。你可以把工作列豎起來,但這看上去像是後知後覺的設計,漸層色是錯的,開始選單有些怪異。而Win 7工作列看上去好像是以豎著用為預設來設計的,圖示在螢幕邊豎著工作的很好,像剛提到的Win鍵 + T的快捷鍵,自動從使用左右箭頭切換成上下箭頭,等等。它的效果使你有一個更符合比例的工作空間。
是試看,特別是在1024 x 600顯示比例的NetBook上,你會立刻感謝多出的瀏覽面積。第一天你會覺得有一點點不習慣,但保証你很快會喜歡它。
20、釘住你的常用資料夾:
如果你總是在固定的四、五個資料夾上幹活,你可以把它们直接釘在工作列上。用右鍵把資料夾拖到工作列上,它就會自動被釘到Explorer的Jump List上。
24、內建系統還原光碟製作工具:
總是會有些時候你沒法啟動進入系統,這時你真正需要的就是有個東西能馬上啟動到命令執行視窗讓你開始查錯。Win 7現在能夠建立系統修復光碟,使你能從CD上啟動進入到Winodws,包含命令執行視窗和一套系統工具。在開始選單搜尋框中輸入「建立系統修復光碟」你就能找到這個工具。
28、有效解決Windows 7下刪除檔案提示被佔用:
在Windows中刪除檔案時系統提示「正在被另一程序式使用,無法删除!」,這樣的狀況我們經常遇到。這是由於某個後台進程正在使用該檔案,此時只有結束該進程才能執行刪除。通常情况下會需要借助些小工具來強制關閉。而Win 7中利用其「資源監視器」可輕鬆解決。
下面模擬檔案無法刪除的狀況。在D槽新增一個名為test的資料夾,然後執行命令提示列(CMD)並將命令路徑指到該資料夾下。此時我們刪除test資料夾會彈出對話框,提示:操作無法完成,資料夾或檔案在另一程式中開啟。接下來我們可這樣操作:
1、右鍵 → Windows 7工作列 → 啟動工作管理員 → 效能 → 資源監視器。
2、在畫面上點擊「CPU標籤」定位到該標籤頁下。
3、在「關聯控制代碼」右側的搜尋框中輸入「test」,此時系統會自動搜尋與test語句相關聯的系統進程。
4、最後你會看到搜尋到的進程為cmd.exe。
這說明正是cmd.exe正在使用test資料夾,才造成了刪除失敗。右鍵點擊此進程選擇「結束處理程序」命令彈出警告對話框,確認後即可關閉cmd.exe。最後你可以成功的刪除test資料夾。
29、自己動手清理Win 7的垃圾檔案:
要手動清理Windows 7的垃圾檔案必須先找到這些檔案的位置。一般我們的系統都安裝在C槽,所以就以C槽為例來標示。垃圾檔案一般都在下面的幾個資料夾中,自己刪除相關檔案即可:
1、C:\Windows\History
2、C:\Windows\Temporary Internet Files
3、C:\Windows\Cookies
4、C:\Windows\Recent
5、C:\Windows\temp
6、C:\RECYCLED
31、查詢Windows 7極詳細系統版本訊息:
在開始功能表的執行攔中(Win鍵 + R)輸入winver,按下Enter後就能看到目前系統的版本版本,但是這小工具只能看到6.1(Build 7600)的字樣,無法查詢7600後的詳細版本號。
如果想查詢Win 7的的詳細版本號,我們需要執行另外一個指令「Slmgr.vbs」,同樣Win鍵 + R輸入CMD後再執行Slmgr.vbs就可以了,當然這個指令還可以做更多的事情,關於它的用法及參數對比如下:
1、slmgr.vbs -dli
顯示:操作系統版本、部分產品金鑰、授權狀態。
2、slmgr.vbs -dlv
顯示:最詳細的啟動訊息,包括:啟動、安裝識別碼、授權狀態及信任時間。
3、slmgr.vbs -xpr
顯示:是否徹底啟動
4、slmgr.vbs -ipk
更換Win 7產品金鑰
5、slmgr.vbs -ato
啟動Windows 7
34、讓Windows 7 自動登入:
如果電腦一直都是自己一個人在使用時,而您的電腦因分享共用的關係,每次開機都還要輸入密碼,是不是很麻煩呢?我們可以設定讓電腦開機不需輸入密碼而自動登入:
1、執行「netplwiz」(進階使用者帳戶控制台) 或是 CONTROL USERPASSWORDS2
Win鍵 + R輸入netplwiz或是CONTROL USERPASSWORDS2按確定或Enter。
2、取消勾選必須輸入使用者名稱和密碼並按下套用後隨即出現密碼輸入欄。
3、輸入密碼後按下確定即完成設定,這樣就可以不用每次開機時都還要選擇您的帳號再輸入密碼了。
35、清除工作列、自訂通知、無用的清單:
1、Win鍵 + R輸入regedit找到以下路徑:
HKEY_CURRENT_USER\Software\Microsoft\Windows\CurrentVersion\Explorer\TrayNotify
2、按右鍵刪除(IconStreams)、(PastIconsStream)這兩個項目。
(一個是先前項目;另一個是目前項目,刪除後開機會自動重建!)
3、按Ctrl + Alt + Del找到Explorer的工作程序,然後按下結束處理程序-
在工作管理員的檔案 → 新工作(執行..) → 輸入Explorer.exe就OK啦。
並不是對每一位Windows 7使用者都適用。如果你在禁用系統默認啟用的顏色校正後發現圖片顯示異常,請重新啟用後,並手動校正一次。



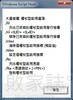



 留言列表
留言列表
