本文引用自pcuser - 太神了!用Google Docs製作「網路問卷調查表」
用Google Docs製作「網路問卷調查表」
如果你想作一個網路問卷調查表給大家填寫,該怎麼做比較快呢?Google Docs另外提供一個相當簡單、好用的網路問卷調查表,做好之後就不用再到處郵寄Word檔或Excel檔囉,直接把網址給對方,填好之後我們馬上可以在網路上看到填表數、回應內容與簡單的統計唷!
※網址:http://spreadsheets.google.com/newform
Step 1
開啟網址,並登入Google帳號後即可開始製作問卷。請先將問卷標題與敘述填一填,這樣大家才知道你這個問卷的範圍與主要目的。接著在「問題標題」處輸入第一個問題的內容,下方的「說明文字」可以簡單的界定一下這個問題的範圍。
Step 2
打完第一個問題之後,可以按一下〔+新增問題〕繼續寫下一個問題。
Step 3
記得任何時候按一下網頁最下方的〔儲存〕,可以馬上將剛剛輸入到一半的各種問卷內容存到Google Docs中,儲存之後,以後隨時可以回來再修改、新增問卷內容。
Step 4
Google也提供了文字區塊的輸入功能,如果你在「問題類型」選擇【段落文字】的話,可以讓網友在問卷中填入自己的意見。(可以輸入很多字、很多行)
Step 5
「問題類型」中的另外一個【文字】的選項,則是可以讓受訪者輸入一行文字。
Step 6
Google還提供了下拉式選單的功能【從清單選擇】,可以讓受訪者直接從選單中點選要回答的答案,設定好之後按下〔完成〕,記得隨時再按一下〔儲存〕按鈕,將問卷內容儲存下來。
Step 7
製作好問卷內容後,就要將問卷直接發Email出去囉!以按一下網頁最上方的〔預覽並傳送〕的選單,進去之後,右半邊會顯示問卷的預覽畫面,左半邊則是提供問卷發送與設定功能。
Step 8
我們可以勾選「讓人們檢視現有回應」,這樣受訪者可以在問卷最下面看到其他受訪者的回應。如果你怕影響到答題的準確度的話,可以不勾選。設定好之後,可以在「收件者」欄位輸入要接收問卷的Email,後再按一下〔邀請其他人〕按鈕,即可將這個問卷寄送到對方的信箱中,讓他直接填寫。或者你也可以把右邊預覽畫面中的網址貼給對方,一樣可以線上填寫問卷。
Step 9
如圖,當對方收到問卷之後,可以直接在郵件內容中填寫問卷並送出,如果對方信箱不支援表單介面的話,可以按一下上面的連結開啟問卷頁面。
Step 10
在你做好一個網路問卷後,就可以直接在「Goolge文件」網站的檔案清單中看到一個新的試算表文件。
Step 11
按進去之後,就可以直接以「試算表」的形式,瀏覽目前問卷填寫的統計概況與網友回覆的文字內容囉。不過這個統計表超陽春的,用起來相當不方便。如果你要重新編輯問卷的內容的話,可以按一下上方的〔更多動作〕→【編輯表格】。
Step 12
如果你想把問卷整個嵌入到網頁或部落格中,可以在預覽時,點選右上角的〔已內嵌〕,並將程式碼貼上到你的部落格或網站中,即可讓大家在你的網站中很方便的填寫問卷。


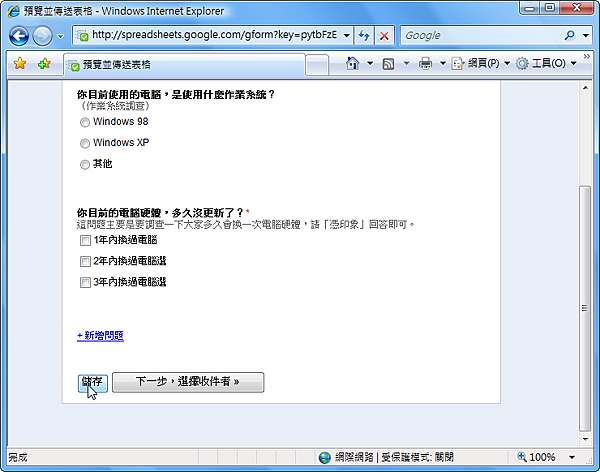




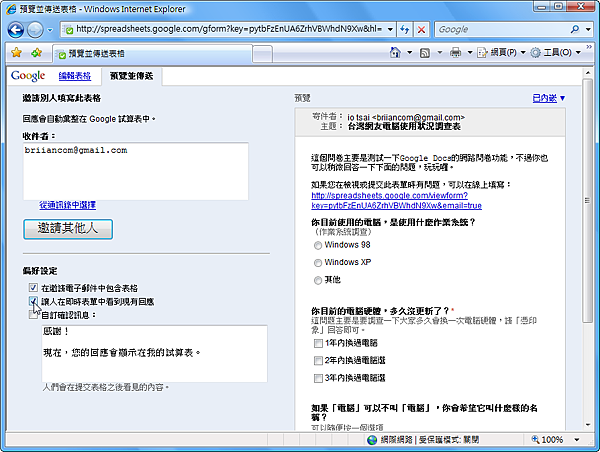






 留言列表
留言列表
